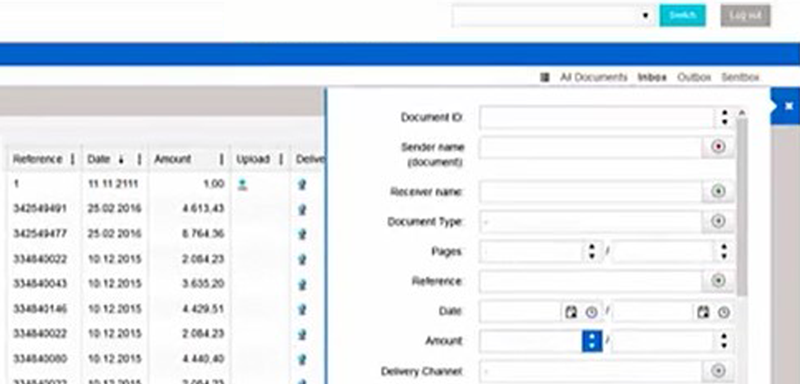Herzlich Willkommen im TRAFFIQX®-Netzwerk!
Ihre Firma wurde bereits im Portal angelegt. Sie wollen Dokumente senden. Wie geht es los und was ist dafür zu tun?
In diesem Leitfaden führen wir Sie Schritt für Schritt durch die hierfür benötigten Einstellungen.
1. Portal-Zugriff & ggf. Anlage von weiteren Benutzern
In der Regel wurde bereits für den Ansprechpartner, der den Auftrag erteilt hat, ein Nutzeraccount angelegt.
Loggen Sie sich hier mit dem Passwort, das Sie per E-Mail erhalten haben ein:
Ja, der Login ist möglich.
Nein, der Login ist nicht möglich. Der Passwortlink ist abgelaufen oder das Passwort ist nicht bekannt.
Sobald der Login möglich ist fahren Sie bitte mit Schritt 1.2 fort.
| Ihr Benutzer ist Administrator. Benutzer mit Administratorberechtigung können weitere Benutzer unterschiedlicher Berechtigungen anlegen. Klicken Sie hierfür, wenn Sie sich im Menü "Firma" im Untermenü "Benutzer" befinden auf das "+" Icon. |
 |
Benutzerberechtigungen vergeben
Bei der Anlage neuer Benutzer wird im ersten Schritt nur Name, E-Mail und Berechtigung des Nutzers benötigt. Über die Funktion „Benutzer bearbeiten“ werden individuelle Berechtigungen zugeteilt. Diese „Benutzerrollen“ sind mit verschiedenen Funktionalitäten versehen und können nachträglich vom Administrator verändert werden.
Die beiden häufigsten Benutzer-Berechtigungen sind:
- 1. Administrator (Umfangreichste Benutzerberechtigung; kann andere Benutzer anlegen und Benutzerberechtigungen (Rollen) verteilen)
- 2. Sachbearbeiter Ebene 3 (Dokumente lesen, freigeben, halten, senden und löschen. Einstellungen, Geschäftspartner, eigene Benutzer, Gruppen und Nachrichten ansehen – keine Änderungen an den Einstellungen möglich.)
Benutzerhandbuch:
Details zur Anlage und Konfiguration neuer Benutzer finden Sie im kontextsensitiven Online-Handbuch.
Dieses erreichen Sie über das "?" Icon oder direkt hier:
Spezielle Berechtigungen
Sofern Sie Benutzer mit speziellen Berechtigungen oder Einschränkungen benötigen, z.B. Firmen Log Administrator oder DATEV Unternehmen Online (DUO)*, kontaktieren Sie uns bitte hier:
Haben Sie alle Benutzer anlegt oder möchten keine weiteren anlegen? Fahren Sie bitte mit Schritt 2 fort.
2. Einrichtung des Upload-Kanals (Bitte wählen Sie)
Was ist der TRAFFIQX® Connector?
Der TRAFFIQX® Connector ist ein virtueller Drucker, den Sie benutzen, um Belege in das TRAFFIQX®-Portal hochzuladen.
Welche Vorteile hat diese Variante?
- Die Handhabung ist einfach und flexibel
- Problemlos einsetzbar, egal ob kleine Firma mit einem einzigen Einzelplatz-PC oder Großkonzern mit komplexen Netzwerkstrukturen
- Installierbar auf allen aktuell unterstützten Microsoft Betriebssystemen
- Die Datenübertragung erfolgt verschlüsselt über eine sichere SSL-Verbindung
TRAFFIQX®-Connector Installationsvoraussetzungen:
- Administratorberechtigung ist vorhanden
- Port 443 ist in der Firewall freigegeben (in der Regel der Fall)
- Aktuelles Microsoft Betriebssystem ist vorhanden
Installieren Sie den TRAFFIQX®-Connector und verbinden Sie diesen anschließend mit Ihrem Portalteilnehmer.
Eine Anleitung hierzu finden Sie hier:
Prüfen Sie anschließend, ob eine aktive Verbindung zum Portal hergestellt werden konnte:

Nach Erfolgreicher Verbindung des Connectors fahren Sie bitte mit Schritt 3 fort.
Was ist sFTP und wie funktioniert das?
- Dokumente werden aus einem fest definierten Speicherort via sFTP an den Ausgangskorb übermittelt.
- Der Anwender muss den Speicherpfad nicht kennen. Die Daten gelangen aus Anwenderperspektive automatisiert in das TRAFFIQX-Portal.
Welche Vorteile hat diese Variante?
- Sehr komfortabel
- Bietet sich an, wenn bei der Erstellung von Dokumenten bereits feste Dateispeicherorte vorgegeben sind oder vorgegeben werden können. Z.B. wenn Sie zur Daten/Dokumentenerstellung ein ERP-System nutzen, in dem Sie einmalig einen Ausgabe-Speicherort angeben. Im TRAFFIQX-Portal wird dann der Zugriff auf den Speicherort einmalig hinterlegt und freigegeben.
- Nutzung von verschiedenen Betriebssystemen aus möglich (iOS, Windows…)
- Sichere Verbindung über sFTP
Ist bereits ein sFTP-Server vorhanden, der genutzt werden soll? Oder möchten Sie einen sFTP-Server von b4 nutzen?
Gerne stellen wir Ihnen sFTP Zugangsdaten über die E-Mailadresse Ihres Administrators bereit.
Kontaktieren Sie uns bitte hier:
Nach Erfolgreicher sFTP Verbindung fahren Sie bitte mit Schritt 3 fort.
3. Einrichtung Ihrer individuellen Dokumente für den Versand
Bevor Sie die Dokumente in das Portal laden prüfen Sie bitte zunächst, ob Ihre Dokumente formal für den Versand im Portal geeignet sind:
- Dokumentengröße maximal 500KB
- Alle Seiten haben das Format DIN A4 (297 mm x 210 mm)
Wie kann ich das prüfen?
Sofern Sie das Programm Adobe Acrobat zum Öffnen Ihrer PDF-Dateien im Einsatz haben, können Sie dies einfach prüfen. Öffnen Sie die PDF-Datei mit Adobe. Klicken Sie auf einer Seite der geöffneten Datei mit der rechten Maustaste. Wählen Sie dann den Menüpunkt „Dokumenteigenschaften". In dem sich öffnenden Dokument sehen Sie PDF-Version, Dateigröße und das Seitenformat (benötigt wird 210x297 mm, das entspricht DIN A4-Format).
Bitte laden Sie nun über Ihren Uploadkanal (TRAFFIQX®-Connector oder sFTP) Dokumente in Ihren Ausgangskorb.
Hinweis:
Die Dokumente werden zunächst als fehlerhaft angezeigt, auch kann die Seitenzahl der Dokumente und die Anzahl der Dokumente von Ihrer Vorgabe abweichen. Dies ist ein erwarteter Zustand, der mit der Einrichtung der Dokumente von b4 behoben wird.
Bei Postversand sind zusätzliche Aspekte zu prüfen:
- "Whitelabelprüfung“: Die notwendigen Freibereiche (etwa für Frankierung und Barcodes) sind eingehalten
- Schriftarten sind in das Dokument eingebettet
Hinweis:
Ein Länderkürzel vor der Postleitzahl (PLZ) ist nicht zulässig.
Was trifft auf Ihre Dokumente zu?
Dokumente werden auf weißem Papier gedruckt. Firmenlogo, Briefkopf und Fußzeile sind im Dokument bereits integriert.
Dokumente werden auf Briefpapier gedruckt
- PDF-Datei mit eingebetteten Schriftarten
- DIN-A4-Format (297 mm x 210 mm)
- ohne Druckmarken / Falzmarken bereitgestellt.
- auch die PDF des Briefpapiers sollte die Größe von 500KB nicht überschreiten
Gerne können Sie uns Ihr Briefpapier hier zusenden:
Ihre Dokumente entsprechen den formellen Pflichtkriterien für den Versand?
Super! Nun prüfen wir, ob Ihre Dokumente inhaltlich alle erforderlichen Angaben für das von Ihnen gewünschte Zielformat enthalten.
Laden Sie uns bitte hierfür zwei oder drei Test-Dokumente für jeden Dokumententyp (z.B. Rechnungen, Gutschrift etc.) über den von Ihnen gewählten Upload-Kanal (TRAFFIQX-Connector oder sFTP) in Ihren Ausgangskorb im Portal und informieren Sie uns hier darüber:
Hinweis:
Die Dokumente werden zunächst als fehlerhaft angezeigt, dies ist ein erwarteter Zustand, der mit der Einrichtung der Dokumente von b4 behoben wird.
Sie möchten auch selbst prüfen, ob Ihre Belege alle Inhalte für das gewünschte Zielformat enthalten?
Eine grobe Übersicht finden Sie hier:
Hinweis:
Je nach Dokumenteninhalt und Format können zusätzlich weitere voneinander abhängige Pflichtfelder erforderlich sein.
Nach der Prüfung informieren wir Sie, ob noch Kriterien fehlen oder ob wir nun den Realbetrieb simulieren.
Den Realbetrieb simulieren
Wenn Sie von uns die Rückmeldung erhalten haben, dass Ihre Dokumente die formellen Vorgaben erfüllen oder entsprechend angepasst werden konnten, möchten wir den Realbetrieb simulieren. Hierfür benötigen wir eine möglichst große Zahl an Testbelegen, in allen Ausprägungen wie sie in Ihrem Firmenalltag vorkommen.
Was ist damit gemeint?
Im Alltag versenden Sie Dokumente in verschiedenen Varianten. Zum Beispiel:
- Briefe mit unterschiedlichen Empfänger-Adressen (Adressen im Inland und Ausland, mit Postfach, mit unterschiedlicher Zeilenanzahl…)
- 1-seitige Belege oder mehrseitige Dokumente
- Rechnungen mit unterschiedlichen Steuersätzen, mit oder ohne enthaltene Rückgutschriften…
- Abschlags-, Schlussbelege, …
Unsere Erfahrung zeigt, dass wir 20-100 verschiedene Testdokumente pro Dokumententyp benötigen, um ihren alltäglichen Transfer realistisch simulieren und vorbereiten zu können.
Laden Sie diese bitte in den Ausgangskorb des Portals und informieren Sie uns hier:
Nach Erfolgreicher Durchführung fahren Sie bitte mit Schritt 4 fort.
Um die gesetzliche Archivierungspflicht zu erfüllen, können Sie bei uns einen Archivierungsservice hinzubuchen oder die Archivierung selbst durchführen. Wenn Sie die Archivierung selbst betreiben, liefern wir Ihnen die für Sie erzeugten Original-Dokumente zum Archivieren zurück.
-
Hier klicken, falls Sie den TRAFFIQX® Connector nutzen
Sie legen das Verzeichnis zu Ihrem Archivordner innerhalb der Connector-Einstellungen selbst fest. Sofern der Connector auf mehreren PCs installiert wurde, teilen Sie uns für die Archivzuordnung den Namen des Computers oder Servers mit, auf dem die Archivdaten gespeichert werden sollen. Die Computernamen finden Sie in der Spalte „Station“ im Portal im Menü Einstellungen | TRAFFIQX® Connectoren | Connectoren

Nach Erfolgreicher Durchführung fahren Sie bitte mit Schritt 5 fort.
-
Hier klicken, falls Sie einen sFTP-Server nutzen
Um den Portalbetrieb im Alltag für Sie zu erleichtern, stehen Ihnen mehrere Automatisierungsregeln zur Verfügung. Die Möglichkeit zur selbstständigen Anlage solcher Regeln finden Sie im Portal im Menüpunkt „Einstellungen“ unter „Automatisierung“, "Zeitgesteuerte Aufträge"/"Ereignisgesteuerte Aufträge".
Dies sind die am häufigsten verwendeten „Rules“:
Zeitgesteuerte Aufträge:
- (Rule 2) Dokumente automatisch versenden
Über diesen Auftrag können die unterschiedlichen Dokumententypen nach einem genau definierten Zeitplan automatisch versendet werden. - (Rule 7) Statusbericht
Dieser Auftrag versendet den Statusbericht der verarbeiteten oder fehlerhaften Dokumente Ihres Unternehmens nach definiertem Zeitplan per E-Mail. Das Portal versendet i.d.R. täglich einen Statusbericht über die verarbeiteten Dokumente. Mit Hilfe dieses Berichts kontrollieren Sie die ordnungsgemäße und vollständige Verarbeitung der bereitgestellten Belege.
Ereignisgesteuerte Aufträge:
- (Rule 26) Halten Standard
Durch diese Regel werden bestimmte Dokumente, die in den Ausgangskorb gelangen, direkt in den Status gehalten versetzt und nicht direkt weiterverarbeitet. - (Rule 31) Löschen Standard
Durch diese Regel werden bestimmte Dokumente, die in den Ausgangskorb gelangen, automatisch gelöscht.
Detailinformationen hierzu finden Sie im Benutzerhandbuch:
Nach Erfolgreicher Einstellung der Versandregeln fahren Sie bitte mit Schritt 6 fort.